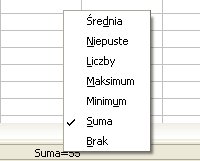Tworzymy formuły
Tworzymy formuły
Podstawowe operacje
Potęga arkusza kalkulacyjnego ukazuje się dopiero, gdy przeprowadzamy za jego pomocą obliczenia, gdzie wiele liczb trzeba dodać pomnożyć, wykonać skomplikowane lub proste operacje matematyczne, ale najlepiej masowe.
Jest to jeden z najważniejszych rozdziałów tego kursu.
Każdą formułę zaczynamy od znaku równa się. Operacje arytmetyczne możemy wykonywać tylko na liczbach.
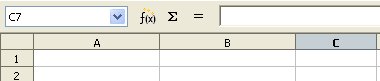
Generalnie przy tworzeniu formuł możemy używać standardowych operatorów:
- + - dodawanie
- - - odejmowanie
- * - mnożenie
- / - dzielenie
- ( ) - nawiasy - pamiętajmy, że D7+D12*10 to nie to samo co (D7+D12)*10
- skorzystać funkcji sumy
- skorzystać z ogromnej liczby funkcji wbudowanych w arkusz kalkulacyjny - ikonka f(x)
Arkusz kalkulacyjny możemy wykorzystać jako kalkulator, tyle że na większą skalę i o wiele większych możliwościach.
Dokonajmy zatem kilka prostych operacji, które pokażą na przykładach jak korzystać z podstawowych operatorów.
Gdy chcemy wykonać jakiekolwiek działanie musimy na początku w komórce wpisać znak "równa się", czyli "=".
Formuły tworzymy nie na liczbach, ale korzystając z adresów, czyli np. B4+C4.
Po stworzeniu takiej formuły możemy zmieniać liczby zawarte w tych komórkach, czyli w B4 i w C4 a wynik zawsze będzie wykonany dla aktualnych liczb.
Dodajemy dwie komórki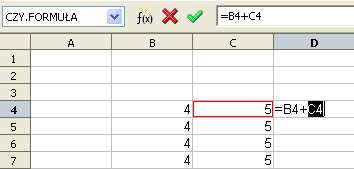
Formułę wpisjemy w następujący sposób:
- przechodzimy w naszym przypadku na komórkę D4
- wstawiamy znak =
- teraz kursor zaznaczający komórkę stanie się czerwony i jak przechodzimy w lewo czy w prawo to za znakiem "=" pojawia się adres komórki na którą najedziemy. W naszym przykładzie chcemy dostać adres B4, więc tam się udajemy i naciskamy enter
- wpisujemy operator +
- i znów za pomocą czerwonego kursora przechodzimy tym razem na C4 (sytuacja przedstawiona na powyżym obrazku)
- po naciśnięciu enter otrzymamy wynik powinno wyjść 9.
Teraz spróbójmy zmieniać liczby w komórkach B4 lub C4. Wynik natychmiast po zatwierdzeniu zmiany w którejkolwiek z komórek B4 lub C4 zostanie obliczony.
Zauważmy, że formuła działa niezależnie od danych, czyli raz tworzymy formułę a procentuje ona cały czas!
Może w tak banalnym przykładzie jest to mało istotne, ale w przypadku skomplikowanych obliczeń mamy możliwość szybkiej analizy wyniku gdy zmienimy liczby na wejściu.
Pozostałych operatorów nie omawiamy, gdyż wykorzystuje się je w analogiczny sposób do dodawania.
Wyliczanie sum
Powiedzmy, że chcemy zsumować ilość sprzedanych towarów. Wpisujemy więc pod tabelką napis suma, następnie w kolumnie pod poniedziałkiem sumujemy wynik z całego poniedziałku. By zsumować należy kliknąć na ikonkę sumy obok znaku "równa się".
Szybkie oszacowanie sumy, bez formuły
Jeśli chcemy tylko szybko sprawdzić ile wynosi suma liczb w zaznaczonym obszarze możemy skorzystać z pewnego triku.