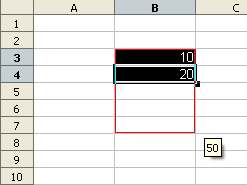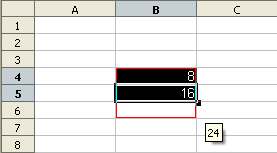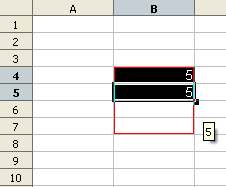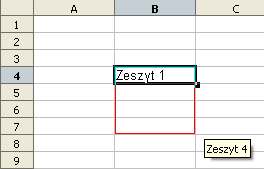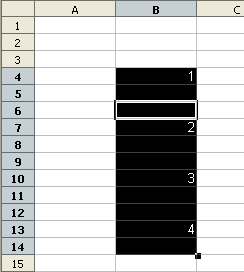Szybkie wypełnianie i edycja komórek
Szybkie wypełnianie i edycja komórek
Szybkie wypełnianie
Tabelkę możemy wypełnić ręcznie komórka po komórce, jednak wszędzie gdzie się da należy korzystać z zasady upraszczania i automatyzowania wszystkiego co tylko się da. Zyskujemy wówczas na czasie. Inwestujemy jednorazowo w naukę, która daje nam wielokrotnie zysk czasowy później za każdym razem, gdy tylko wykonujemy tę czynność, którą udało się nam zautoamtyzować. Po to z resztą powstał komputer - żeby nam ułatwić życie a nie utrudnić!
1) Automatyczne wstawianie dni tygodnia
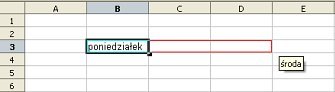
Zatem gdy wpisujemy dni tygodnia to możemy
- napisać jednynie słowo poniedziałek,
- następnie złapać za czarny kwadrat w prawym dolnym rogu komórki i przeciągnąć w stronę dalszej części komórek. Zobaczymy wówczas, że w miarę jak przeciągamy na kolejne komórki zaznaczenie pojawiają się kolejne dni tygodnia w okienku podpowiedzi.
- Po puszczeniu prawego klawisza myszy komórki zostaną wypełnione dniami tygodnia.
W analogiczny sposób możemy skorzystać z dni miesiąca wpisując styczeń a następnie przeciągając uzyskamy wszystkie miesiące.
2) Szybkie wpisywanie dat Nie tylko miesiące i dni tygodnia, również data podlega takiej automatyzacji. Przykładowo potrzebujemy szybko uzyskać wszystkie dni miesiąca - nie ma sprawy wystarczy: Nie musimy się martwić ile dni ma dany miesiąc - Openoffice Calc sam o to zadba. Jeśli przeciągniemy za dużo, to zostanie wstawiony 1 luty itd. Tak więc w szybki sposób możemy wypełnić tak nawet cały rok, a nawet lata. A co gdy potrzebujemy uzyskać np. daty 10 dnia każdego miesiąca w roku, którego mamy zapłacić ZUS? Po prostu: Jaki będzie efekt? W kolumnie mamy wszystkie dni w roku, w których mija termin zapłaty za ZUS. 3) Automatyczna numeracja typu 1, 2, 3, ... 30 W podobny sposób możemy skorzystać z automatu w celu ponumerowania - poindeksowania kolejnych komórek tekstu. Efekt będzie taki, że cała kolumna (lub wiersz) będzie wypełniona po koleji liczbami 1, 2, 3, ... itd. dokąd tylko przeciągniemy zaznaczenie. 4) Automatyczna numeracja typu: co 10, itp. W bardzo prosty sposób możemy mnożyć przykłady np. chcemy mieć liczby co 2, lub co dziesięć. Co zrobić? Reasumując jeśli chcemy np. aby numeracja zmieniała się o 8, to wystarczy 5) Wypełnianie tą samą wartością całej kolumny Aby wypełnić cały wiersz lub kolumnę jedną wartością należy: 6) Możemy również skorzystać z ciekawej kombinacji automatycznego numerowania liczb występujących w tekście Mianowicie jeśli potrzebujemy zrobić np. spis zeszytów, które są ponumerowane 1,2, 3 itd. to możemy skorzystać z następującej opcji: Uzyskamy wówczas efekt numeracji z kopiowaniem. Słowo Zeszyt zostanie skopiowane w dół bez zmian, natomiast cyfry/liczby będą się zmieniać. Oczywiście wszystkie metody możemy "mieszać", czyli możemy liczyć zeszyty co 10 itd. 7) Automatyczne numerowanie z odstępem Jeśli zechcemy numerować automatycznie z tym, że potrzebujemy zachować odstępy np. 2 wierszy to należy: W ten sposób otrzymamy numerowanie, ale zrealizowane w odstępach. Efekt pokazany na obrazku niżej: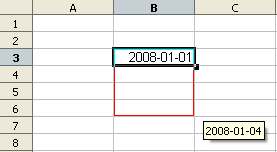
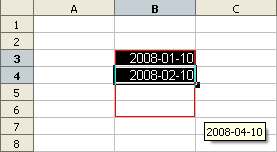
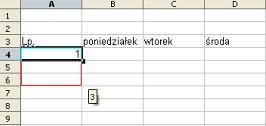
Jest to jedna z wielu rzeczy, które podobają mi się w arkuszach kalkulacyjnych.
Wystarczy: