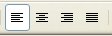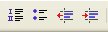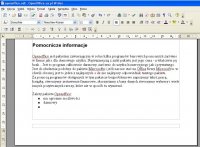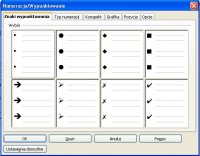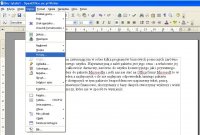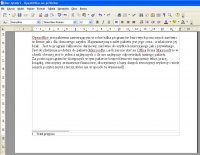Piszemy teksty
Piszemy teksty
Wybieramy czcionkę
Zanim zaczniemy cokolwiek pisać warto wybrać czcionkę. Do jednych z najpopularniejszych należą np.: Times New Roman, Arial, Tahoma, Verdana.
Załóżmy, że chcemy wybierać Times New Roman. Rozwijamy zatem pasek pokazany obok na zdjęciu i wybieramy docelową czcionkę. O tego miejsca, wszystko co napiszemy będzie napisane tą czcionką. |
Jest to jeden ze sposobów. Powiedzmy, że mamy już napisany tekst i chcemy zmienić tylko jedno zdanie na inną czcionkę. Co zrobić?
Zaznaczamy to zdanie, następnie zaś mając zaznaczony ten tekst wybieramy czcionkę - zmienione będzie tylko to co zaznaczyliśmy.
Rozmiar czcionki
Obok wyboru rodzaju czcionki jest wybór jej wielkości - wystarczy rozwinąć w dół i już od tej pory piszemy większą/mniejszą czcionką, lub zmienia się to co zaznaczyliśmy.
Kolor czcionki
Kolor czcionki możemy wybrać rozwijając menu koloru czcionki.
Po kliknięciu na strzałkę pojawi się nowe okienko z którego będziemy mogli wybrać interesujący nas kolor. Od tej pory wszyskie napisy, które wprowadzimy będą tego koloru. Oczywiście możemy również zaznaczyć dowolny tekst i zmiana koloru będzie dotyczyła tylko tego tekstu. |
Kolor tła tekstu:
Oprócz zmiany koloru czcionki możemy zmienić również kolor samego tła. Klikając na ikonce "ab" (obok ikonki zmiany koloru czcionki pokazanej na powyższym zdjęciu) rozwinie się nam nowe okienko wyboru kolorów. Po wybraniu odpowiedniego możemy przetestować efekt. Będzie to efekt zaznaczania tekstu grubym pisakiem, o wybranym kolorze.
Wyrównywanie tekstu - justowanie
Zanim zaczniemy pisać wybieramy justowanie, lub gdy mamy już napisany tekst to go zaznaczamy (ctrl+a - zaznaczenie całego tekstu) lub wybrany fragment i dajemy justowanie - wyrównanie tekstu do stron:
Najczęściej stosowanym wyrównaniem jest równanie do obydwu stron. Warto pamiętać wówczas o pozostających krótkich wyrazach, które powinny przejść do nowych linii, czyli np. a, za, w, zza, nad itd. Jak to zrobić? - kliknij by zobaczyć.
Wypunktowanie, numeracja
Wypunktowanie jest ważnym elementem wielu dokumentów. Dokonać możemy podziału na wypunktowanie:
- liczbowe, literowe - które będzie zwiększało się i tak dla liter a, b, c, d, ... itd. zaś dla liczb 1, 2, 3, ... itd.
- punktowe - korzystamy z różnego rodzaju kropek, kresek trójkątów itd.
Zatem jak tworzyć wypunktowanie lub numerowanie?
| Zacznamy od nowego akapitu (enter) - bo gdy jesteśmy w środku tekstu to Write potraktuje cały akapit jako materiał do wypunktowania. Naciskamy na jedną z ikonek - w zależności co chemy uzyskać - pierwsza z nich to numerowanie, druga zaś wypunktowanie, trzecia i czwarta ikonka potrzebna jest do przesunięcia w prawo lub w lewo całego wypunktowania.
|
piszemy tekst - każde naciśnięcie entera będzie skutkowało nowym podpunktem - gdy chcemy zrezygnować naciskamy 2 razy enter i wychodzimy z wypunktowania. |
Zauważmy również, że gdy wchodzimy na wypunktowanie, pojawia się dodatkowe menu, które ułatwia nam zarządzanie całym tekstem wypunktowanym między innymi są to:
- wyłączenie numeracji - gdy kończymy cały spis - możemy również dać 2 razy enter
- Przeniesienie o poziom w górę/dół - możemy z punktu głównego zrobić podpunkt lub odwrotnie
- następne opcje to również o poziom w górę/dół ale przeniesienie odbywa się ze wszystkimi podpunktami.
- możemy jednorazowo wyłączyć numerację/punktację - gdy naciśniemy enter ponownie to pojawi się nowy podpunkt a ten nie będzie liczony
- następne cztery ikonki pozwalają przenosić punkty w górę/ w dół z podpunktami lub bez
- przedostatnia ikonka pozwala zacząć numerację od nowa.
- ostatnia zaś pozwala na ustalenie jak ma wyglądać punktowanie - ponieważ może się przydać wygląd tego okienka przedstawiam poniżej. Okieno to możemy wywołać też z menu: Format->Wyliczanie i numerowanie..
W pierwszej zakładce i w zakładce grafika wybieramy wygląd punktów, czy będą to kropki, czy grafika. W grafice możemy nawet dołączyć swoją własną! Typ numeracji pozwala wybrać opcję czy numerować będziemy za pomocą liczb ( 1), 2), 3) itd.) czy też literek ( a), b), c) itd.). Konspekt pozwala ustalić jak będą wyglądać niższe poziomy wypunktowania. Ostatnia zakładka Opcje - pozwala na ustalenia dodatkowe. |
Interlinia - odstępy między wierszami
Często w różnych pracach potrzaba nam zwiększyć odstępy między wierszami, nazywa się to Interlinią.
Za pomocą okienka otwieranego poprzez menu górne: Format->Akapit możemy dowolnie zmieniać odstępy między wierszami. Do dyspozycji mamy albo standardowe półtora odstępu, podwójne, jak również możemy sami dokładnie wpisać w centymerach odstęp między wierszami. |
Oczywiście dokonać tego możemy na zaznaczonym tekście lub stworzyć ustawienie na początku i już cały poniższy tekst będzie tworzony według ustalonych przez nas zasad.
Pogrubiamy, podkreślamy, pochylamy tekst
Jeśli chcemy wyróżnić tekst, zapewne będziemy chcieli skorzystać z pogrubiania, pdokreślania i pochylania tekstu. Jest to bardzo proste. Wystarczy nacisnąć ikonki z literkami B - pogrubienie, I - pochylenie i U - podkreślenie. Jeśli dokonamy tego na zaznaczonym tekście to tyko on zostanie zmieniony.
Pisanie w kolumnach
Potrzebny nam tekst w kilku kolumnach? Nie ma sprawy. Zaznaczamy tekst, lub wchodzimy na początek tekstu, który dopiero wpiszemy i wchodzimy na menu górne: Format->Kolumny...
Pojawi się okienko, które umożliwi nam wybór na ile kolumn ma być strona podzielona, jakie mają być odstępy między kolumnami. Oczywiście te parametry możemy później zmodyfikować, rozciągając i przesuwając wizualnie rozmiar kolumn i odstępy między nimi.
Dodajemy przypisy
Przypisy są nam potrzebne, gdy np. w pracy podajemy źródło cytatu.
Numerowanie stron w Openoffice Write
Numery stron są konieczne w przypadku zwartych dokumentów - jak je dodać?
Jest to trochę odmienne niż w MS Wordzie. Otóż by dodać numerację stron musimy najpierw stworzyć stopkę w stronie. A następnie dodać numery stron w niej.
Czyli wchodzimy z menu Wstaw->Stopka->Domyślnie. Na dole powinien się pojawić wąski pasek oddzielony od strony.
 | Teraz możemy dodać do niego numer strony, czyli wchodzimy kursorem na niego i dajemy z menu górnego Wstaw->Pola->Numer strony. Powinien się on pojawić na wszystkich stronach dokumentu. |
Możemy go też dowolnie formatować jak zwykły tekst, np. zaznaczyć i wyrównać do środka, do prawej, lewej strony. Zwiększyć jego rozmiar, zmienić czcionkę, kolor - co tylko chcemy. Zmiany przeniosą się na wszystkie pozostałe strony.