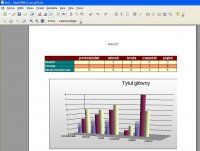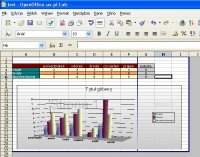Drukujemy w Calc
Drukujemy w Calc
Przy drukowaniu przydatne będą nam następujące ikonki: 
Pierwsza tworzy pdfa, druga drukuje, trzecia natomiast uruchamia pogdląd wydruku.
Dopasowanie wydruku do strony
Drukowanie wydawać by się mogło bardzo proste, może przyspożyć nam trochę kłopotów w szczególności, gdy nie chce się zmieścić na jednej stronie. Cały dokument zostanie rozrzucony wówczas na kilku kartkach. O ile możemy go później posklejać to pół biedy, gdy jednak musi się on zmieścić na kartkach A4, wówczas zaczynają się schody.
Zatem zanim cokolwiek wydrukujemy warto skorzystać z tej trzeciej opcji czyli podglądu wydruku i zobaczyć czy wszystko się mieści.
Drugim sposobem na zmieszczenie się całości na jednej stronie jest włączenie opcji z menu Widok->Podgląd podziału stron. (Jeśli chcemy powrócić do zwykłego trybu wyświetlania wchodzimy na Widok->Normalny).
Na koniec, kiedy już wszystko dopasujemy do naszych potrzeb wybieramy z menu Plik-> Drukuj (wybieramy ewentualnie jakość wydruku) ->OK.
Możemy też kliknąć ikonkę drukarki w górnym menu - drukowanie nastąpi wówczas natychmiast z pominięciem okienka drukuj.
Zapis do formatu PDF
Czasem potrzeba nam wydrukować coś u kogoś, mając pewność, że nic się nie poprzesuwa, do tego został stworzony format pdf. Jeśli zatem stworzyliśmy dokument i chcemy mieć pewność, że jak przeniesiemy go do innego komputera z inną drukarką, to będzie wyglądał identycznie to wyeksportujmy go do pdfa. Wystarczy kliknąć na ikonkę z napisem PDF i zapisać w dowolnym miejscu na dysku.
Uwaga: Pamiętajmy jednak, że nie będziemy mogli już więcej tego pliku edytować za pomocą Openoffica, więc jeśli ma być plik jeszcze edytowany to pdf się niestety nie sprawdzi... musimy zapisać go w pliku Openoffica.